How Can I Use Reactos to Continue With My Xp That is No Longer Supported
Microsoft's Windows dominance in the Desktop PC space has been a thing for decades now and the 35 years old OS — although has made some significant strides in the industry — is undoubted a monopoly. Thank God for options like OSX and Linux Desktop, of course, we would all have been choking on – and continue to choke on whatever the Redmond company decides to throw at our faces.
It is not without reason that the multi-billion dollar company continues to sell its software at a premium price given its status in the industry as a "for-profit" software company first before anything else.
However, given its business model, MS has won praises as they have contributed immensely to the growth and advancement of the technology industry as a whole – so a thumbs up there – but then, we can argue its benefits to the software platform as a whole likewise its shortcomings which must not be disregarded as it places a pretty high price tag for its software and services — especially given the fact that it's a closed platform which is a turnoff for tech enthusiasts like myself that, well, don't like anything CLOSED – FOSS, please.
[ You might also like: How I Switched from Windows 10 to Linux Mint ]
However, we cannot disregard the popularity of Windows irrespective of how much you might despise it – but then if you're keen on using the operating system, you might as well go for something that quite as many features supports for the applications specifically designed for it that would otherwise not run natively on other platforms without some sort of virtualization – (I'm talking about Wine and Crossover) Yaay?
But as you might know, these software solutions which are available on the Linux platforms (although great) will not give you the best of experience like you will normally get on a Windows-ready machine.
But what if all that could change – like forever?? An OS that will finally end your need for MS Windows?
There, you go, — we have React OS – that might just be the suitable Windows alternate (with the benefits of running Windows apps natively) – the operating system is essentially the best free Windows-compatible out in the market – for so many reasons.
ReactOS is an operating system that comes with its own main features and they are.
- ReactOS is able to run Windows software
- ReactOS is able to run Windows drivers
- ReactOS looks-like Windows
- ReactOS is a free and open-source
[ You might also like: The Top 5 Open-Source Microsoft 365 Alternatives for Linux ]
React OS has been in active development for the well part of two decades and some months (that would be 1996 till date) and while it's still in an Alpha stage, it's sure as hell ready as ready can be to serve its intended to purpose as the FREE Windows alternative for you "die-hard" Windows users that don't want to pay a pretty penny to use the operating system.
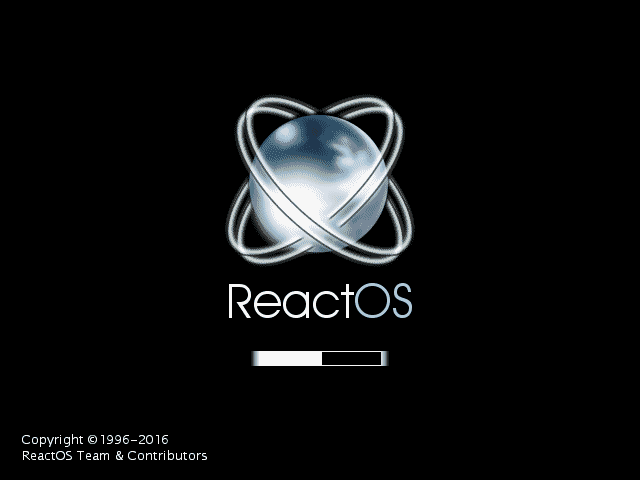
The ReactOS team recently unveiled the most recent version of the OS which is still in Alpha but at version 0.4.13 after a whopping 10 years of development. And truth be told, this has been an overall stable experience as I've had it on test driving for a good while now (I'm talking about 14 days) and sure as hell, hasn't failed me yet.
Given its alpha status I could say things might be a bit buggy for some folks, there might be quite a few glitches here and there depending on your hardware but there's a good resource on their supported list of components that will function well with the OS without much of an issue.
Been using it on a Lenovo Core i3 Ivybridge Thinkpad laptop so far and I must confess it's been a soothing experience although not perfect, it sure going places.
This is, however, not a review nonetheless, we might have that up for you in the long run, hence, I'll proceed to fulfill the sole intent of this article – which, of course, is the installation procedure of React OS. Now please join me already down below.
As usual, pre-requisites, we must get.
React OS Installation with Screenshots
You want to head over to React OS's official website to download the BootCD image – as that's what we'll be using in this installation guide.
Also, if you aren't feeling enthusiastic about slapping this baby on your PC YET, you can as well try it out using the LiveCD system or heck, the same installable BootCD in Virtualbox (yeah, please go figure, this isn't a virtual box installation guide.
However, it has a bit of similarity in installation procedure; cause well, yeah I first tried installing in Virtualbox too so in truth, the guide will work just as well.
After you might have downloaded the image, you should get a good tool UNetbootin to write it on a USB drive – which is the officially recommended tool and it doesn't require any extra configuration.
Using UNetbootin is pretty straightforward, plug in your USB drive into a Windows PC (the software autodetects) and select your React OS image as seen in the image below and click start – should be done in seconds (note, depending on your PC and the speed of your drive, it might take longer).
Once you have that setup, proceed and restart your PC; make the changes in your BIOS or UEFI setup as needed.
It is noteworthy that ReactOS only requires 500MB HDD and 96MB RAM as your minimal configuration and also, the NT-based OS will NOT run Linux apps not now, not ever.
1. Plug in your USB drive and you are greeted with a language selection screen – choose your language and press enter to continue.
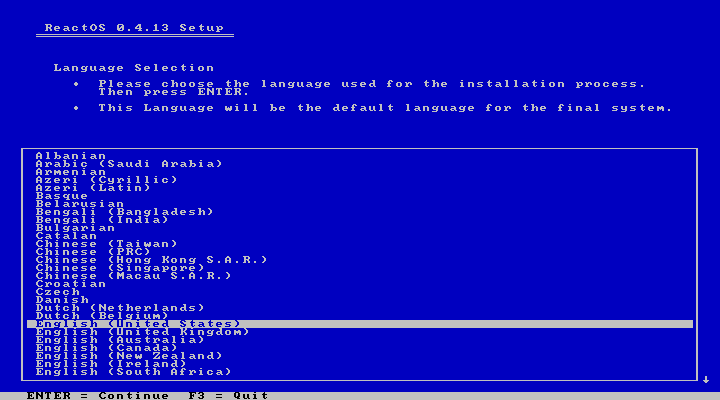
2. Next up, is a welcome screen that gives you the options of where next to navigate – just press the corresponding key on your keyboard and you'll be off to the next step – in this case, we'll go on and press "ENTER" to install.
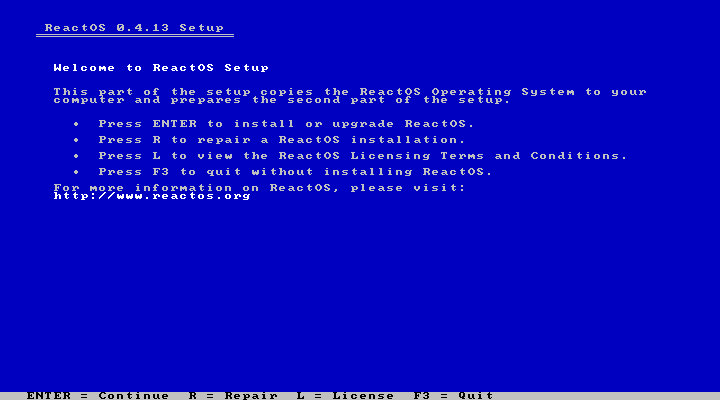
3. The next screen gives you some heads on the quirks of the operating system which aren't (in all honestly too much of a big deal) – the biggest downside I'll say, is the lack of NTFS file system support, hence, you don't get all the benefits that come with the New Technology Filesystem – which might be a letdown for some — as NTFS includes disk encryption capability, file security, and the likes.
However, the FAT filesystem is still great and will allow you to install REACT OS on a big drive and you also get NTFS read and write support – with an external drive of course.
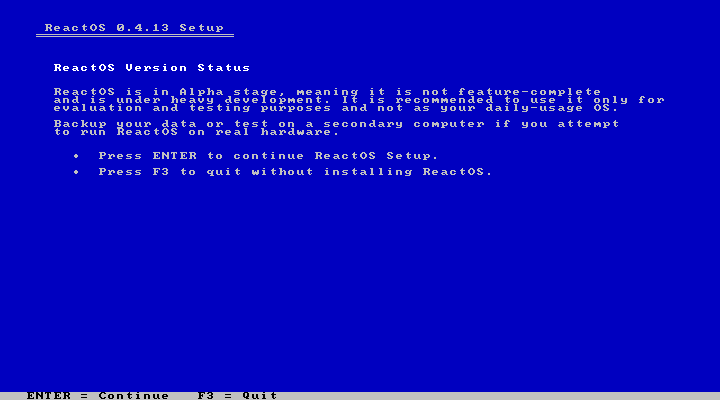
4. The next screen shows some basic configs of your hardware. Press the enter key to accept the settings.
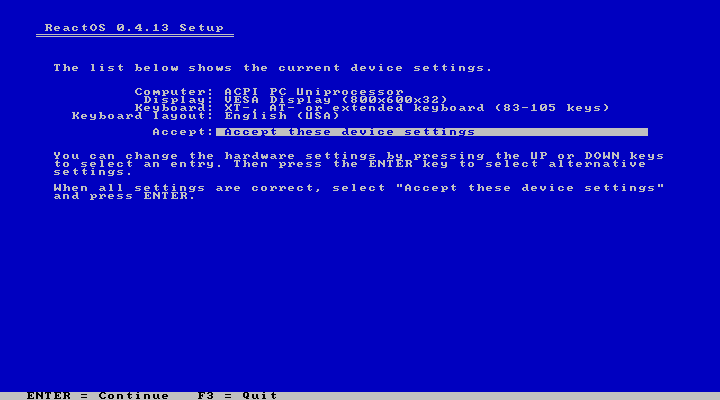
5. Here we have a pretty familiar screen; that is, if you're used to installing Windows XP, then you'll know that you don't have to do anything here, all you just need to do is press the enter button. Except you want to manually partition the drive before you proceed.
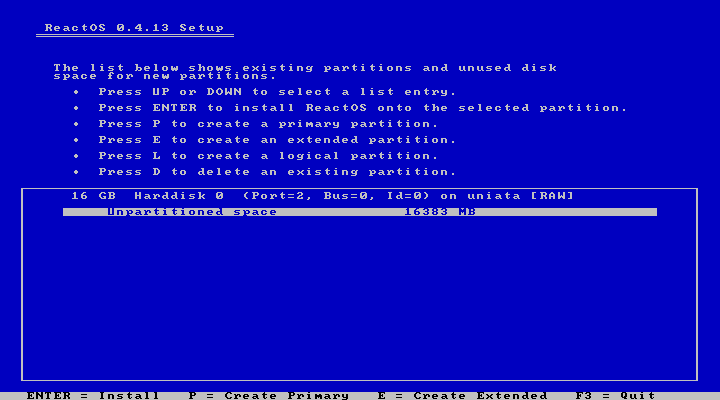
6. Given that you only have FAT as the filesystem to choose from, then just proceed as needed.
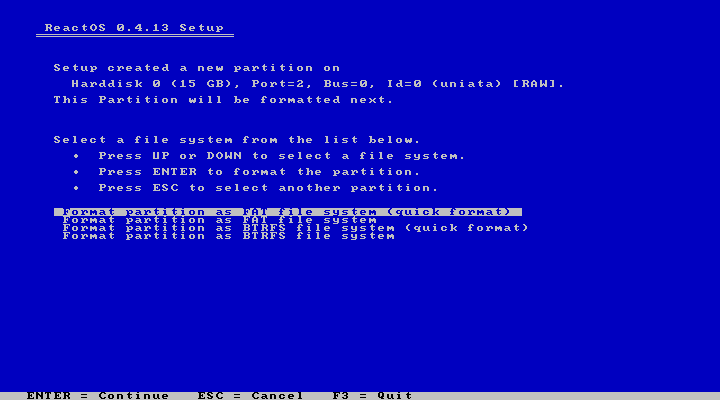
7. Confirm format.
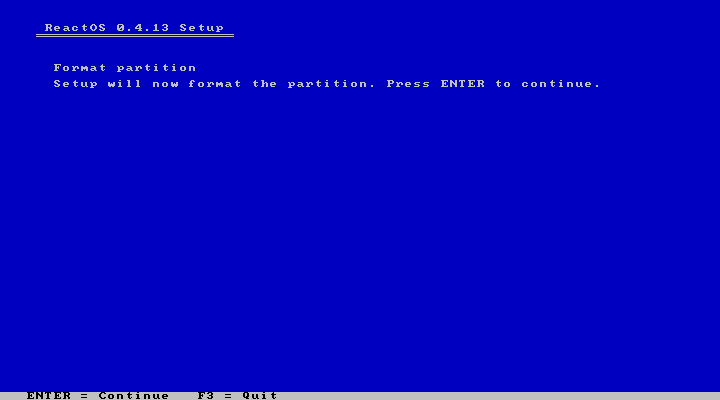
8. Give the ReactOS partition a name (ReactOS is the default) and press enter to proceed.
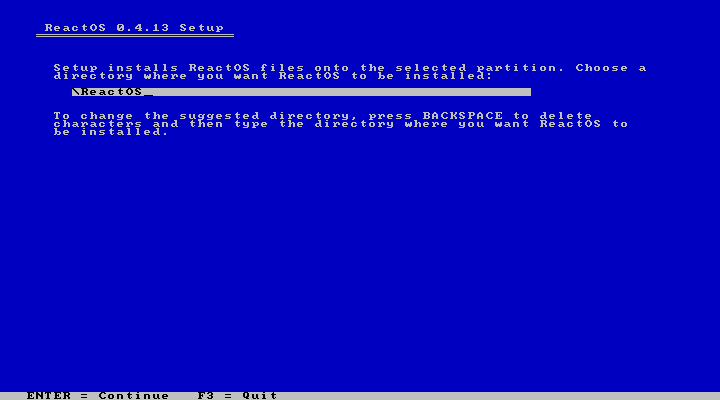
9. Next screen is the installation progress bar.
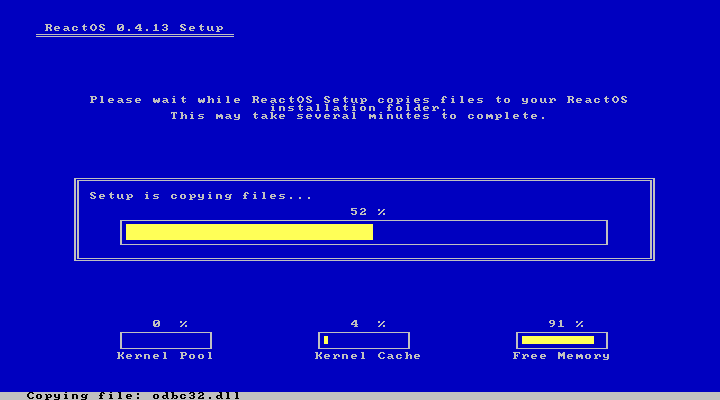
10. Lastly in the installation process, you are prompted to install the bootloader – better to leave it at the default selection (which is the first and proceed).
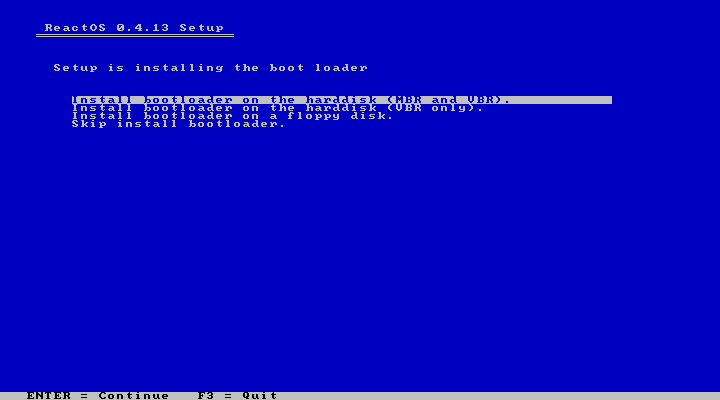
11. The bootloader installation is done almost immediately – and now, you may press enter to reboot your PC and boot into ReactOS.
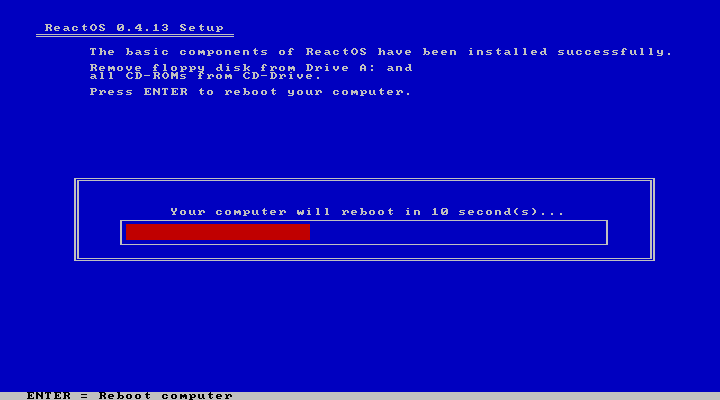
12. Once you reboot, you are greeted with this menu selection, and without pressing any other key, press enters to boot into ReactOS.
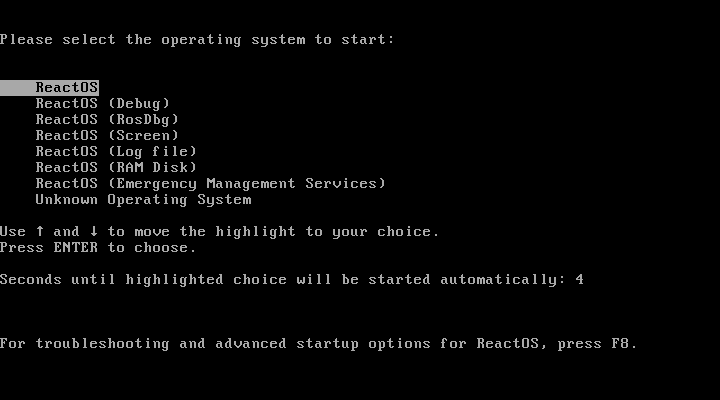
13. Once you press enter, you notice that the operating system begins to install the most basic drivers that ReactOS needs to continue startup.
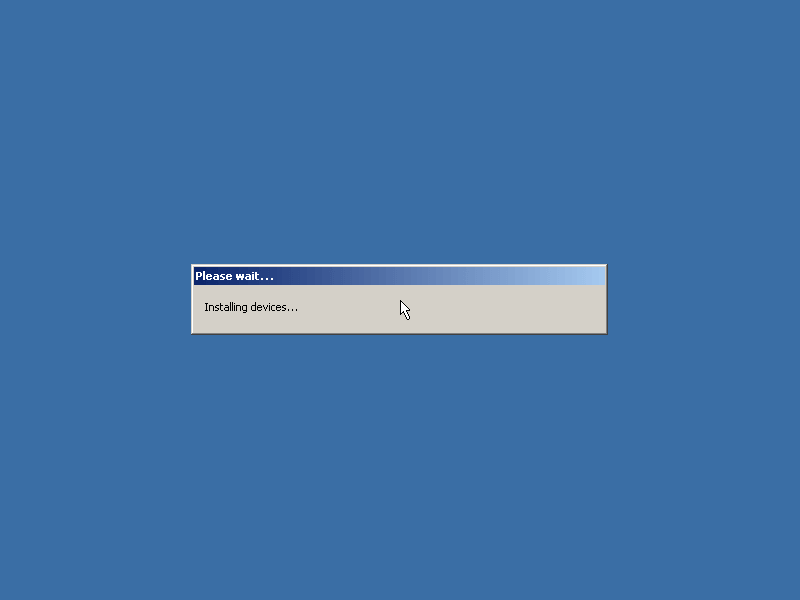
14. Now you have the setup wizard that will guide you through the rest of the process to have your ReactOS installation up and running.
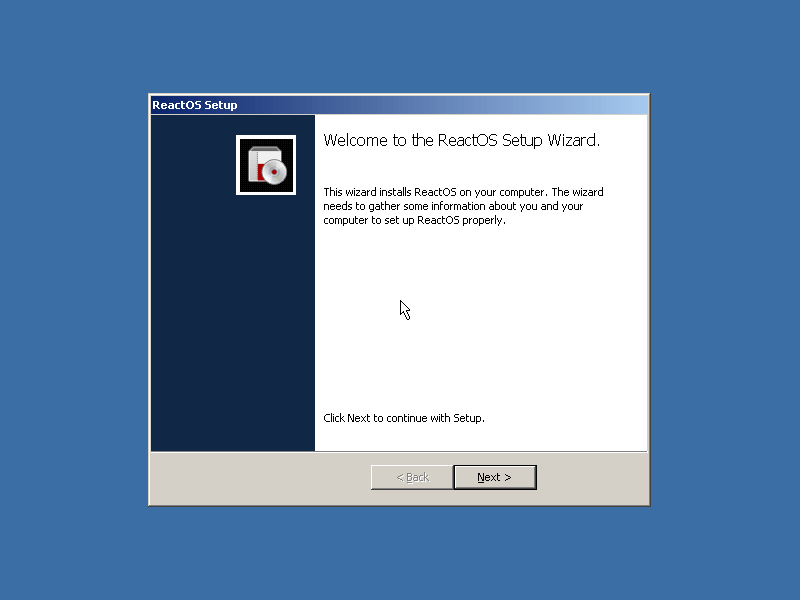
15. Clicking next takes you to the acknowledgment screen – as you can see, the operating system is licensed under the GPL and you can read the documentation right here or continue with the setup.
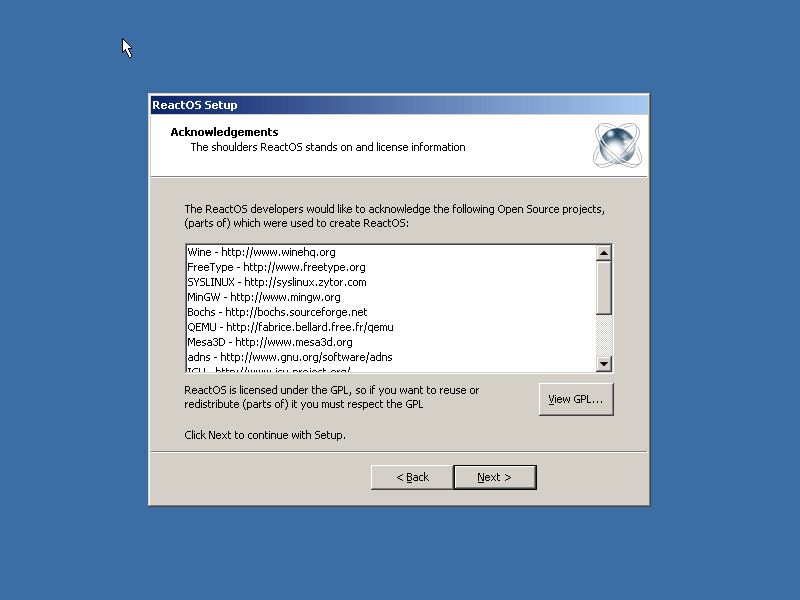
16. Next, you customize the system locale settings and keyboard layout as per your preference and click next to continue.
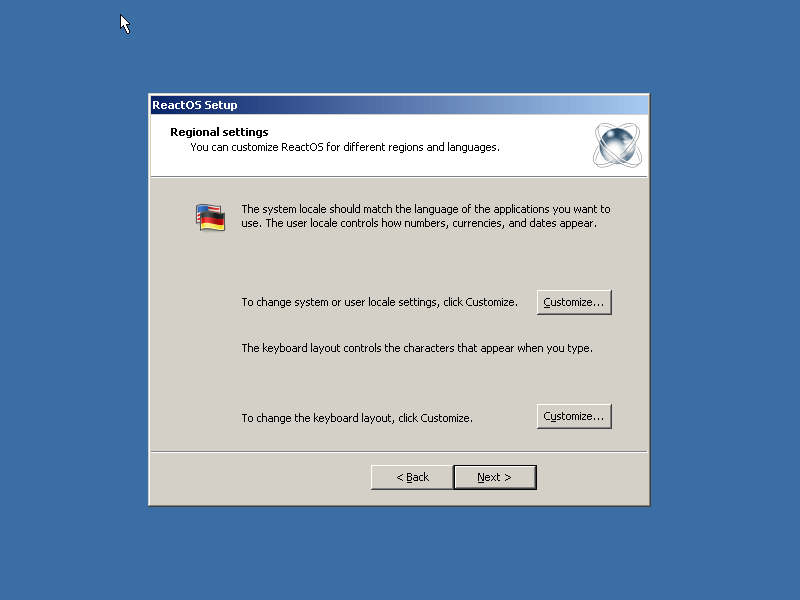
17. Give your PC a name and click next to continue.
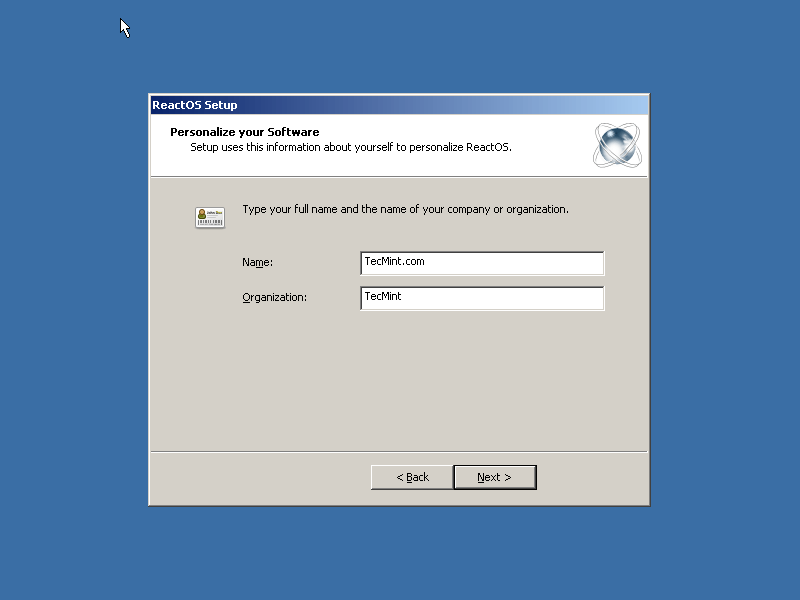
18. Next up, enter your admin password and proceed to the next setup screen.
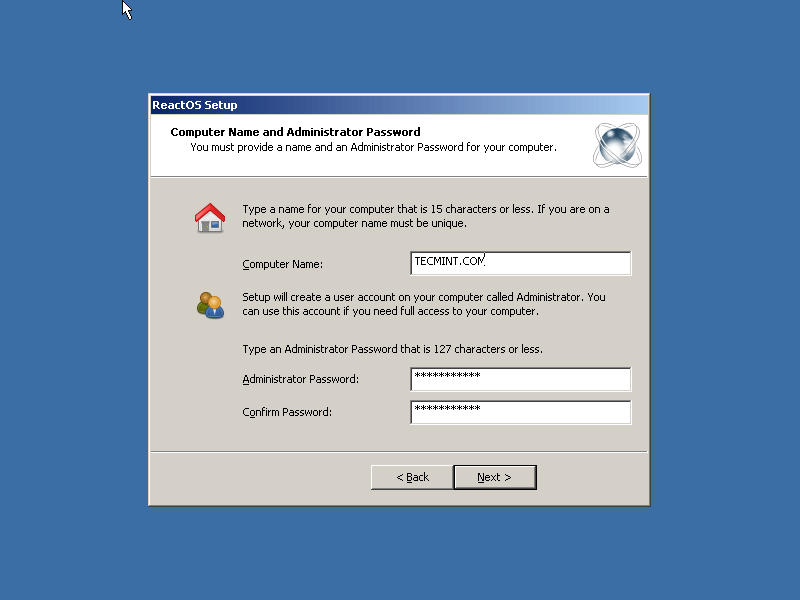
19. Correct your date and time as needed and click next to continue.
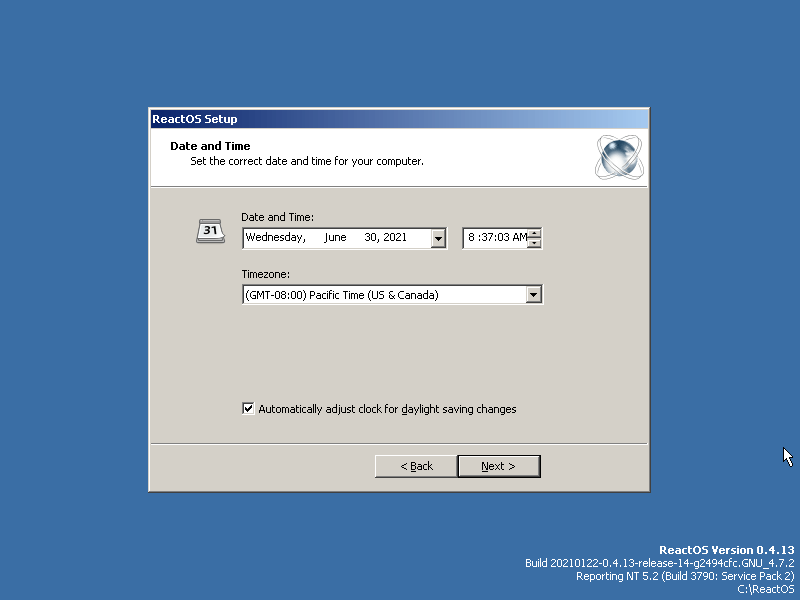
20. Although ReactOS is built from scratch, it still relies on some dependencies from open source projects like Wine (partly, to be able to run some programs more efficiently), Mesa3D for graphics, Haiku for USB support, etc.
At this point, you can either plug in an Ethernet cable and install it right away or click cancel to it later.
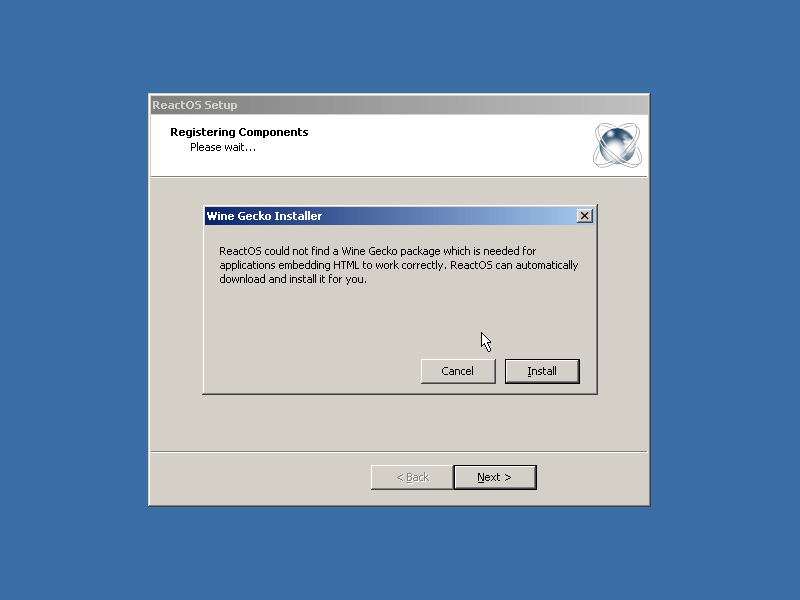
21. After downloading the Wine Gecko package, my installation is complete, I can now proceed to the desktop.
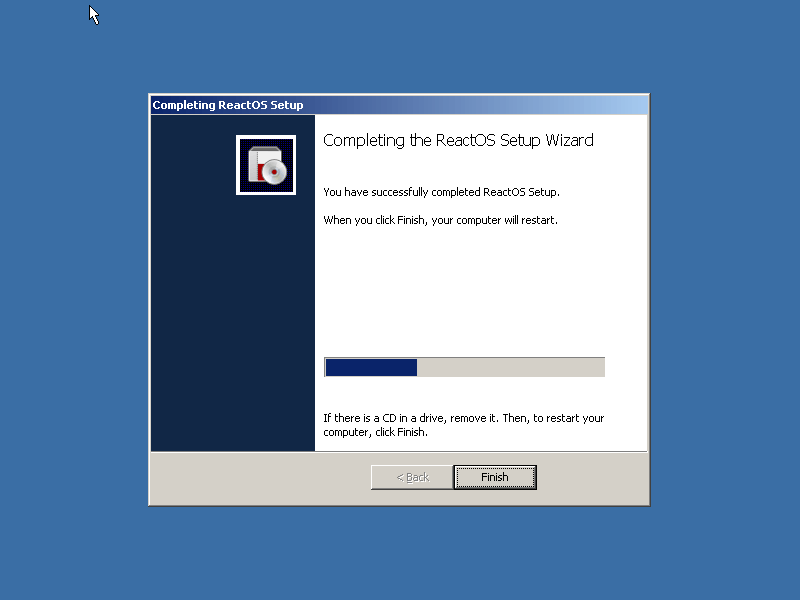
22. After installation, I proceeded to install some drivers and went through with it flawlessly without any errors. I guess I was mostly lucky. ReactOS has a list of supported hardware on their webpage and we strongly advise that you go through with it before you try installing it on your PC.
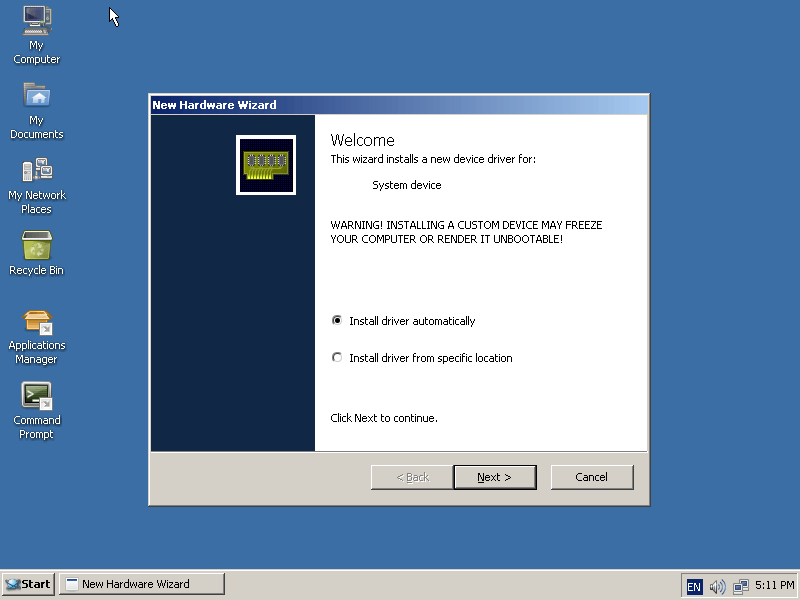
23. As you can see in the image below you can choose the directory of your driver package and install as needed.
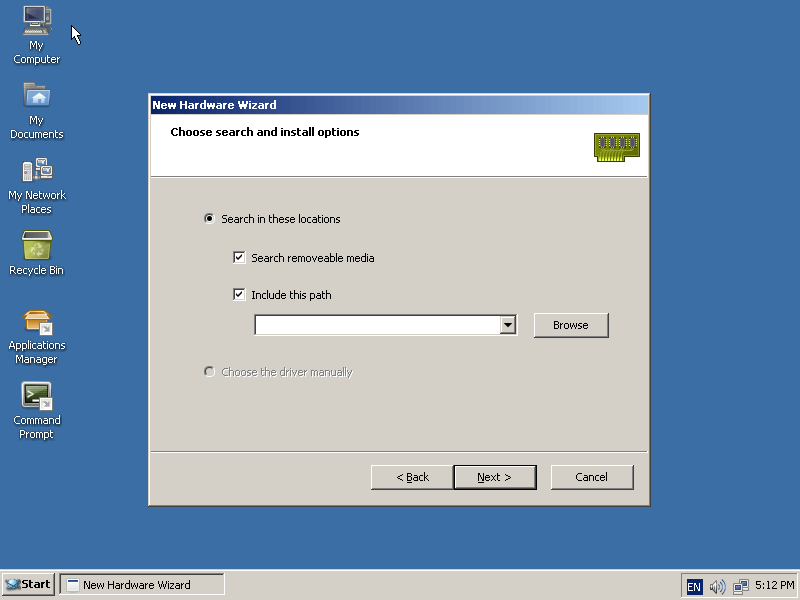
24. This is what the logout prompt looks like.
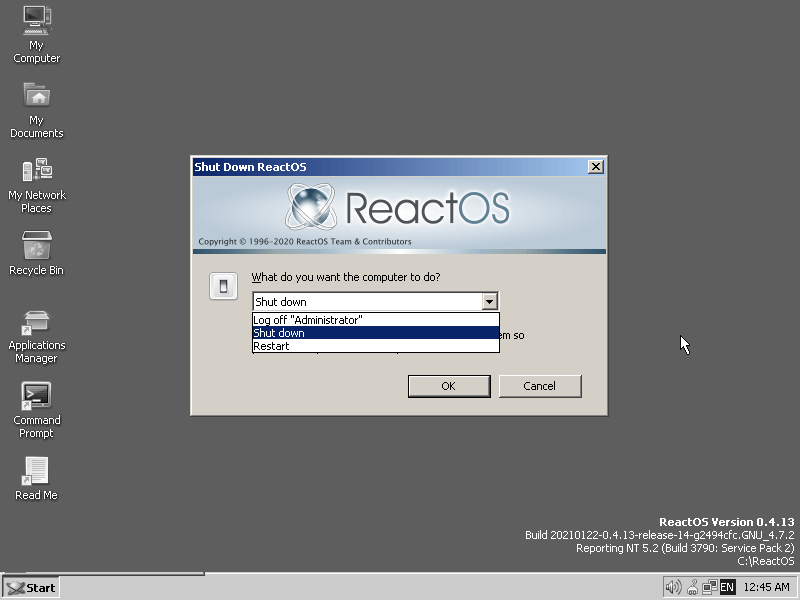
25. ReactOS has a dedicated application manager where you can get already tested and certified third-party apps from their repository.
However, you can still download apps outside of the application manager and install as needed – but support might be lacking for some untested apps, so it will mostly be a hit and miss.
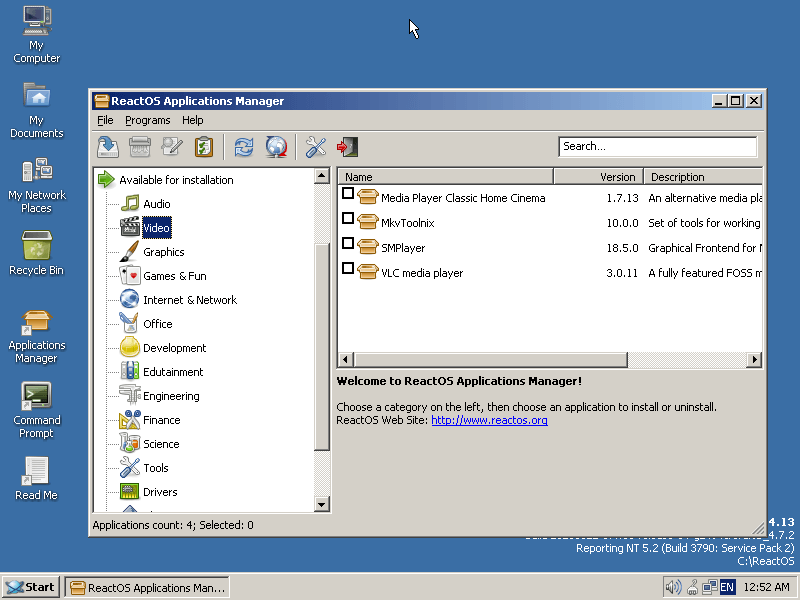
26. Here we have the drop-down options when you click the shutdown button which is reminiscent of that of Window 2000/XP.
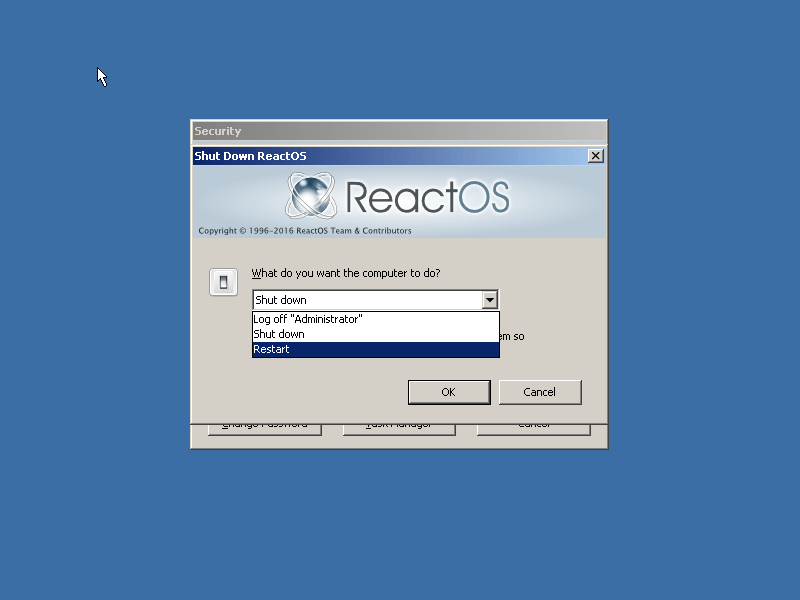
Conclusion
That's about it. Give the operating system a try on your PC and leave your feedback in the comments below; however, do not disregard the list of supported hardware, again, we strongly recommend you go through with it given that the OS is still in an alpha stage.
And if you've previously tried ReactOS in the past, kindly share your experience and the hardware you had it running with us in the comments box below.
knottstherembeens.blogspot.com
Source: https://www.tecmint.com/reactos-installation-guide-and-review/
0 Response to "How Can I Use Reactos to Continue With My Xp That is No Longer Supported"
Post a Comment